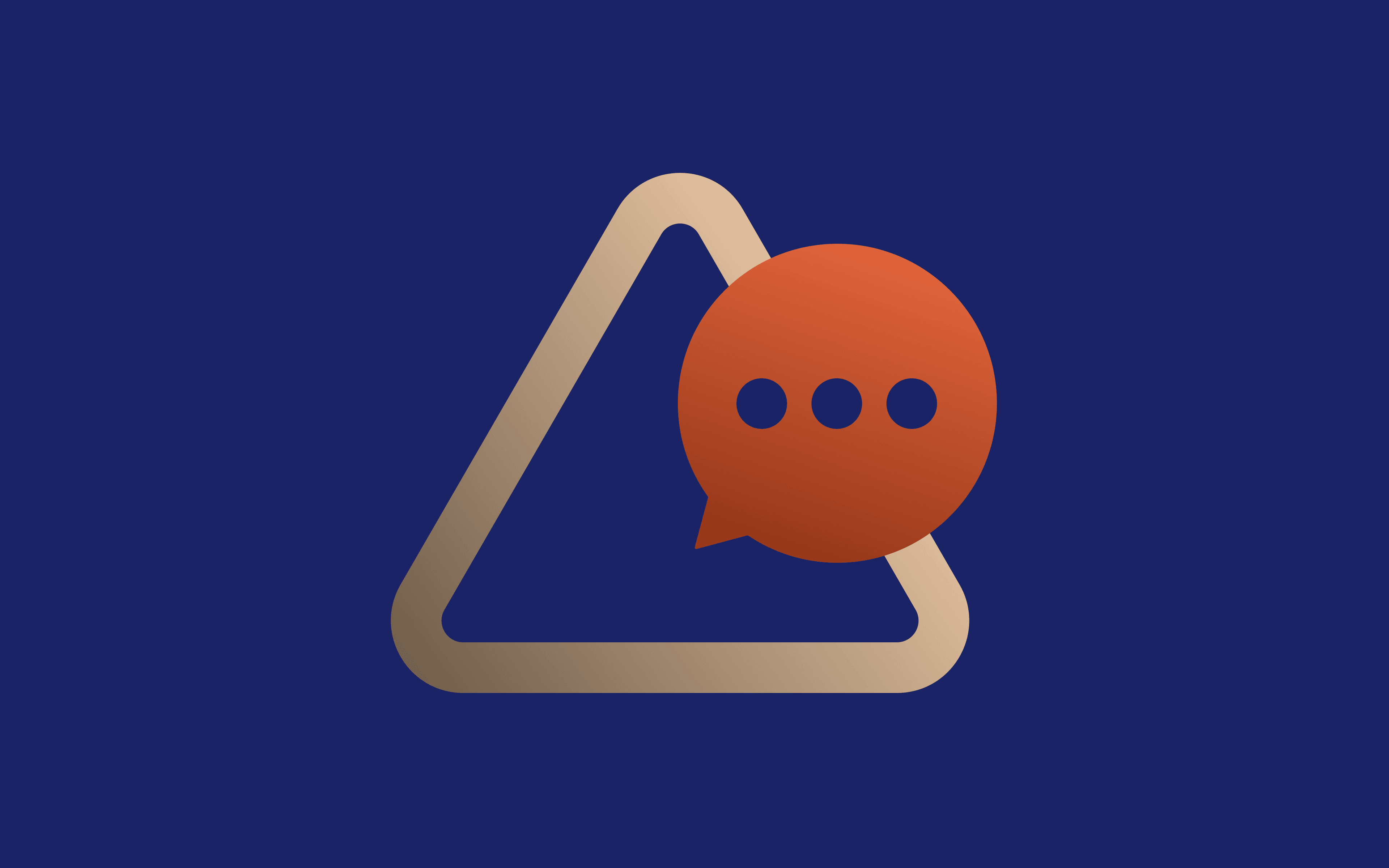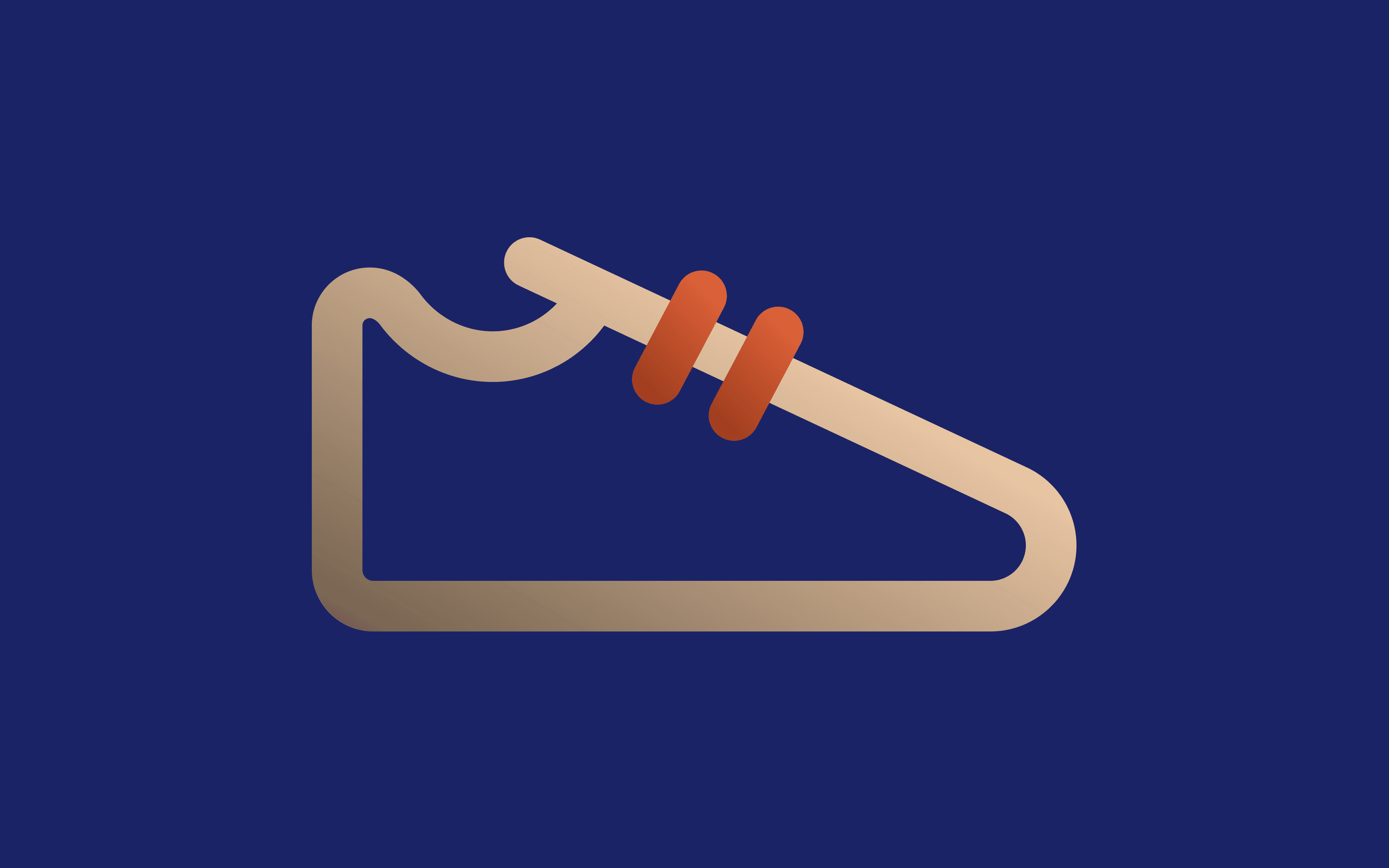How to Fix Spotify Proxy Settings: The Complete Guide
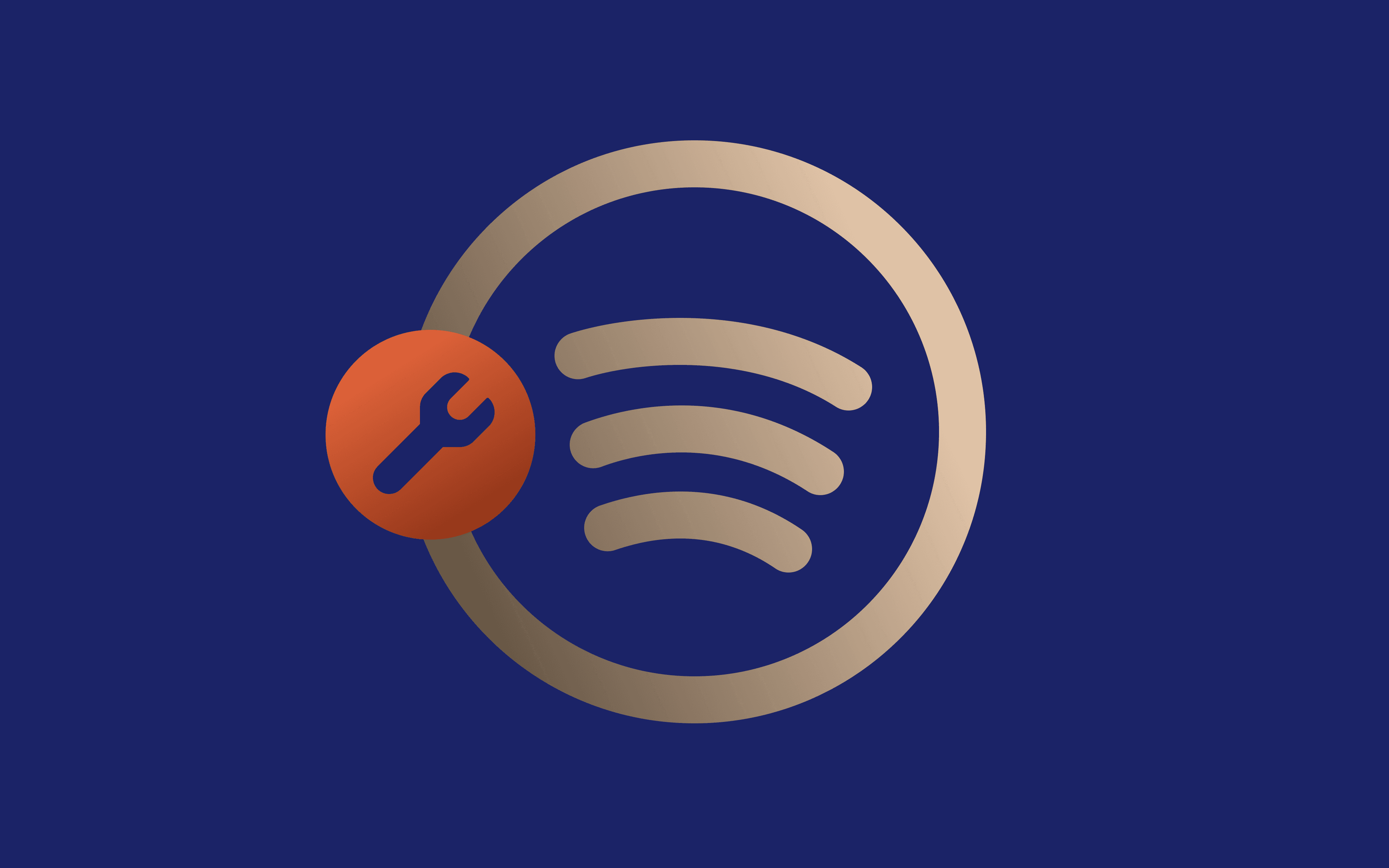
Spotify proxies are a lifesaver for many of us because they facilitate access to the app even when restricted. It’s possible to encounter error messages while routing Spotify requests via these tools.
While you may understandably feel frustrated, you have nothing to worry about. All you have to do to resolve a Spotify proxy error code is change proxy settings either in-app or systemwide, depending on your chosen configuration.
Today’s blog will teach you how to fix Spotify proxy settings on different devices. You will get to see how improper proxy configurations can cause the app to malfunction, barring access and tainting your experience. Join us below for more insights.
Common Spotify Error Codes
Here is what happens when you connect to Spotify via a proxy server:
Loosely speaking, the Spotify proxy will change your IP address and connect to the server via a different IP address, depending on your needs. When selecting the ideal proxy, choose one from a region with access to the app.
However, if you use incorrect Spotify proxy settings, the app will display a Spotify error code, preventing access. Error code 17 and error code 30 are the most common, and they will be the focus of this blog.
Spotify Error Code 17
Incorrect Spotify proxy settings can trigger the Spotify error code 17, which may be worded like this:
"A firewall may be blocking Spotify. Please update your firewall to allow Spotify. Additionally, you could try changing the currently used proxy settings (Error code: 17)."
While this error code could indicate several issues, for the purposes of today's article, we will focus on its relationship with Spotify proxies.
Here is how improper Spotify proxy settings can trigger error code 17:
- Routing issues
As mentioned earlier, Spotify proxies will reroute your requests through an alternate server, going around geo-restrictions. But at the same time, this routing mechanism can cause error code 17 when the Spotify servers become too slow or the data packets get lost in transit.
- Blocked access
Network administrators responsible for controlled networks in companies and schools rely on proxies to regulate traffic flow. When you connect to the web in these networks, the proxy monitors your usage and blocks access to specific sites. If Spotify is among the restricted domains, instead of seeing the home page, you will see the Spotify error code 17 on your screen.
- Geographic misrepresentation
Choosing a Spotify proxy from a select region with access to the app is only one piece of the puzzle. You must make sure the in-app country settings match as failure to do this will trigger Spotify error code 17.
As you can see, several issues can trigger error code 17. However, this does not mean the resolution process is complex. It's quite the opposite, as you will see below:
Fixing Spotify Error Code 17 in the Desktop App
To eliminate error code 17 in your desktop app, you must change Spotify proxy settings. Here is how:
- Open the Spotify app.
- Click your profile icon at the top right section of the home page.
- Scroll to the bottom of the page to find the Proxy settings.
- From the drop-down list, select No Proxy.
- Save the changes and restart Spotify.
Sounds pretty simple, right? By following the process outlined above, you will configure Spotify to abandon the proxy connection that was causing access issues. However, the steps are not so simple for mobile devices.
Fixing Spotify Error Code 17 on Mobile Devices
If you are a mobile user, you will follow a slightly different procedure to fix error code 17 because the mobile app doesn’t have built-in proxy settings for both the iOS and Android versions.
In such a case, you should refer to the documentation as the process varies depending on the OS.
For shared network Spotify mobile users, contact your administrator to unblock Spotify on the network's proxies.
Spotify Error Code 30
Entering incorrect proxy details can cause poor communication with the Spotify servers. When that happens, you will see error code 30 on your screen.
To eliminate this error message, ensure the proxy details are correct and restart the app.
Apart from incorrect proxy information, Spotify error code 30 can also appear when your device’s firewall or antivirus is configured to block access to the app.
Fortunately, fixing this issue is easy. Just change your firewall or antivirus settings to allow the app to communicate with your device.
Common Spotify Proxy Problems
By now, you should know what to do when you see a Spotify error code related to proxies. Now, let's analyze situations when the app can malfunction due to problems with proxy settings.
- Wrong Spotify proxy configuration
Even after setting up your Spotify proxy, you may still receive an error message indicating a lack of internet connection.
The exact wording of the error message can vary, but it may be something like "No internet connection" or "Proxy Error."
To fix Spotify when that happens, you should change proxy settings by verifying the username, port, and other credentials. Once done, restart the application to check whether the issue is resolved.
- Location mismatch
When using geo-targeted residential proxies to connect to Spotify, you must change the in-app country settings to match the proxy server.
Failure to do this can trigger the Spotify error code Auth 73 at launch, which means Spotify has detected that you are trying to access the service from an unsupported country.
- Conflicting proxy settings
Suppose you have systemwide and in-app Spotify proxies. In that case, you must change proxy settings at the system level to prevent any conflict that may prevent access to the application.
- DNS server conflict
If you have yet to resolve the issue up to this point, it's time to check your DNS settings. Sometimes these configurations can interfere with the proxy, causing access problems. To fix this, replace the DNS values with 1.1.1.1 or 1.0.0.1 and restart your system.
- Outdated Spotify version
Sometimes, the problem may not involve the servers, and changing proxy settings will not help because you are using an outdated version of Spotify.
When this happens, you will see the Spotify error code Access Point 22, meaning Spotify no longer supports the version of the app you are using. To resolve this issue, simply update the app.
You now know the different proxy-related issues that can cause Spotify to malfunction. It is important to be meticulous when entering your proxy details and ensuring everything is correct. More importantly, make sure the in-app country settings match the proxy details to prevent potential blocks that may hamper your music listening experience.
Conclusion
When using Spotify proxies, you may encounter error codes 14 and 30, which point to an inherent network problem that may or may not involve your proxies. To fix Spotify, follow the steps outlined in this blog.
Specifically, you should change Spotify's proxy settings from "autodetect" to "No proxy" to prevent the app from mistakenly assigning your device with an IP that blocks access to your favorite tracks.
However, if you depend on Spotify proxies to access the platform and are still getting error messages, check to confirm that the proxy details are correct, then restart the app.
Finally, when proxies don't seem to be the problem, check the app version to ensure it is current. If this fails to work, inspect any cables and routers to ascertain a stable internet connection. Sometimes, simply restarting the device can fix the issue, so it's best to be open-minded.
Voila! You are now well-equipped to troubleshoot common Spotify proxy errors. We hope our explanation has brought you closer to uninterrupted music streaming. Here's to more jams!